- Print
- DarkLight
Article summary
Did you find this summary helpful?
Thank you for your feedback!
本章のポイント】
- IT部門で実施する導入手順を確認しましょう。
【Step1】Teamsのサードパーティ製アプリ許可
【TIPS】作業を行うWebサイト
以下、Office365にて実施します。
- Office365(https://www.office.com/)に「管理者アカウント」でログインします。
- 左側のメニューから「管理」をクリックします。
.png)
【TIPS】作業を行うWebサイト
以下、Microsoft 365 管理センターにて実施します。
- 左側のメニューから「管理センター」配下の「Teams」をクリックします。
.png)
【TIPS】作業を行うWebサイト
以下、Microsoft Teams 管理センターにて実施します。
- 「Teamsのアプリ」配下の「アプリを管理」をクリックします。
.png)
- 「組織全体のアプリ設定」をクリックします。
.png)
- 「サードパーティ製アプリ」配下の「サードパーティ製アプリを許可する」をオンにします。
- すでにオンの場合は、確認のみでOKです。
.png)
【Step2】ENGAGE TAGアプリの許可
【TIPS】作業を行うWebサイト
以下、Microsoft Teams 管理センターにて実施します。
- 左側のメニューから管理センター配下の「Teams」をクリックします。
- 「アプリを管理」メニューをクリックします。
.png)
- ENGAGE TAGを検索し、クリックします。
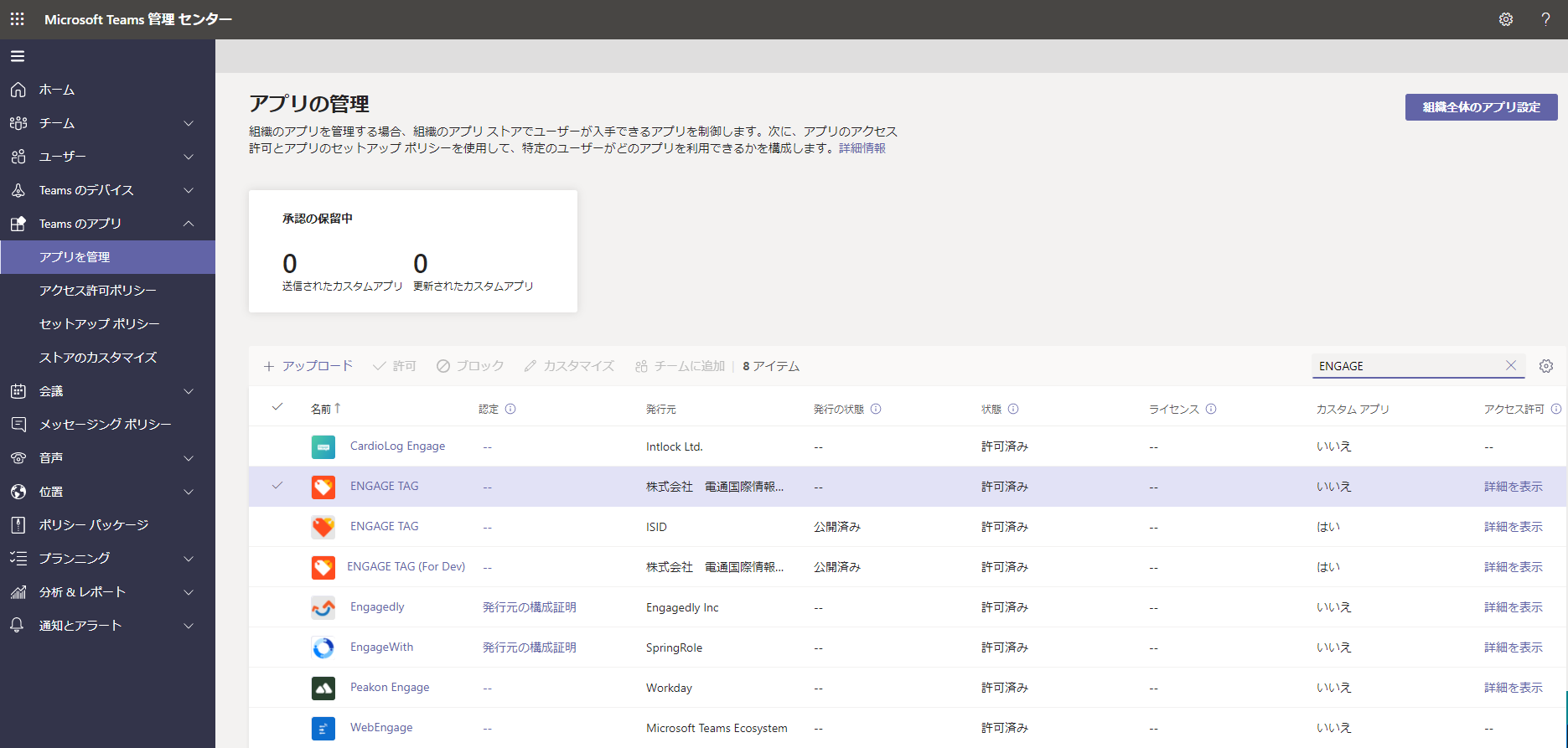
- 状態を「許可済み」(ON)に変更します。
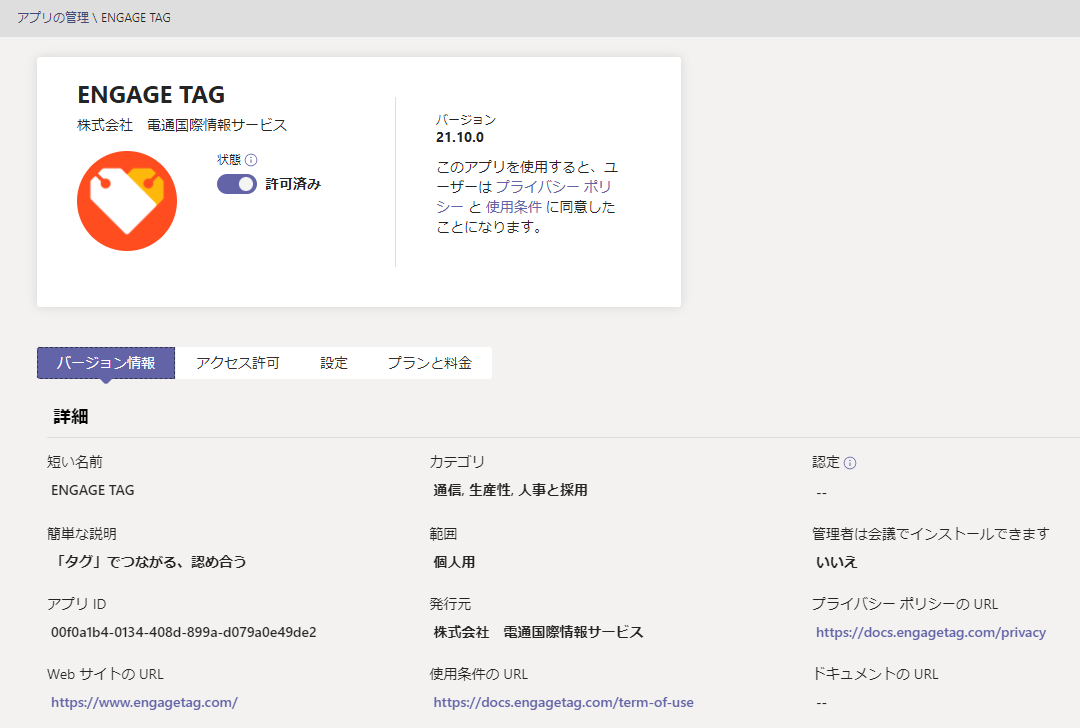
【Step3】Graph APIの管理者承認
【TIPS】作業を行うWebサイト
以下、Microsoft Teams 管理センターにて実施します。
- [Step2]の画面の続きから操作を行います。
- 「アクセス許可」タブをクリックします。
- 「アクセス許可と同意を確認する」ボタンをクリックします。
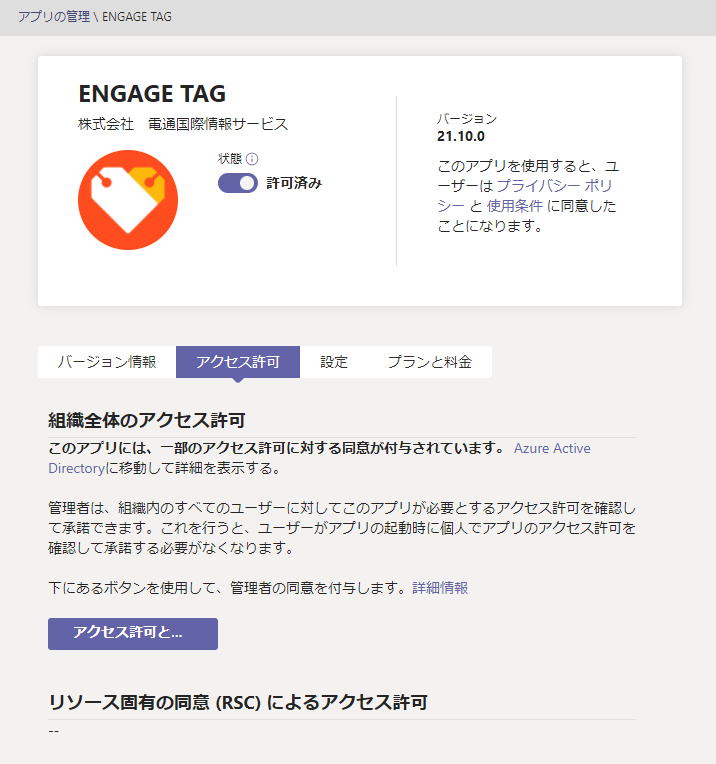
- ポップアップ画面にて「承諾」ボタンをクリックします。
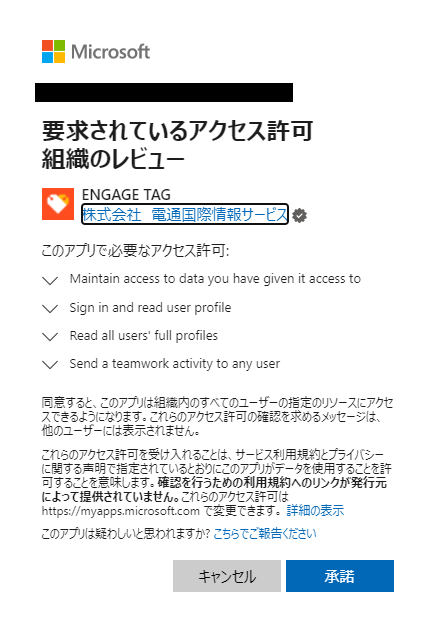
- 「このアプリの要求されたアクセス許可に同意が付与されました」と表示されれば、正常に処理が終了しています。
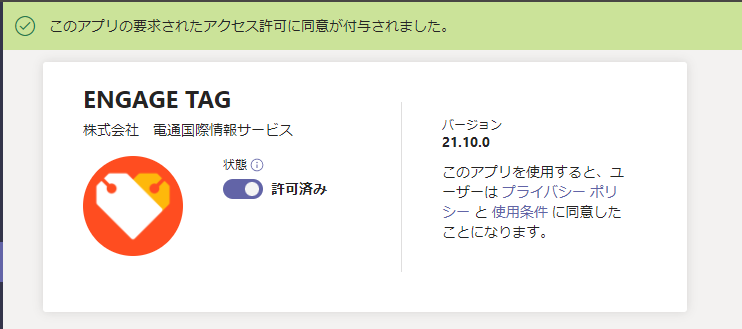
【Step4】テナントIDの確認
【TIPS】作業を行うWebサイト
以下、Azure Portalにて実施します。
- Azureポータル(https://portal.azure.com/)に「管理者アカウント」でログインします。
- 左側のメニューより「Azure Active Directory」をクリックします。
(1).png)
- 「テナントID」の項目にて確認できます。
.png)

